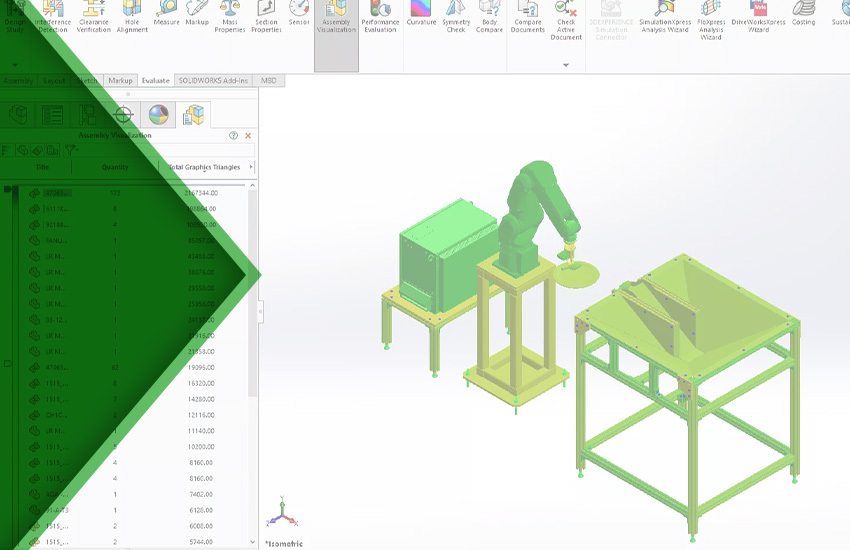
In today's competitive design landscape, efficiency and personalization are paramount. In the ever-evolving world of CAD (Computer-Aided Design), SolidWorks stands as a cornerstone for engineers, architects, and designers alike. SOLIDWORKS, a powerful 3D CAD software, offers extensive customization options to tailor the user experience and streamline workflows. Its robust features and user-friendly interface have revolutionized the way products are designed and developed.
Yet, to truly harness its full potential, customization is key. Want to learn how to customize your CAD software like a pro? Our blog "From Beginner to Pro: Mastering CAD Customization in 5 Easy Steps" breaks it down for you.
In this comprehensive guide, we will delve into the four fundamental pillars of SolidWorks customization, empowering you to tailor your CAD experience to suit your unique needs and workflow.
SolidWorks customization isn't just about making superficial changes to the interface. It's about molding the software to fit your specific requirements, streamlining your workflow, and maximizing productivity. By understanding and mastering these four pillars, you will unlock a world of possibilities within SolidWorks.
The first pillar of SolidWorks customization revolves around tailoring the user interface to suit your preferences and workflow. Whether you're diving into SolidWorks Simulation, drafting intricate SolidWorks drawings, or exploring other functionalities, optimizing the interface is your first step towards enhanced productivity. From rearranging toolbars and menus to creating custom keyboard shortcuts, there are numerous ways to optimize your workspace for efficiency. We will explore how to declutter the interface, prioritize frequently used tools, and create a workspace that enhances rather than hinders your productivity.
Your SOLIDWORKS interface is your design command center. Tailoring it to your preferences can significantly boost productivity. Here's how:-
Command Bars: Add frequently used commands for quick access. Right-click on any toolbar and select "Customize" to add or remove commands.
Custom Toolbars: Create custom toolbars for specific tasks. Drag commands from the main menus or other toolbars to a new toolbar.
Workspace Layouts: Designate specific layouts for different project types. Go to "Window" > "Workspace Layouts" to save and switch between layouts.
Consistency is key in design, and SolidWorks offers powerful tools for establishing and maintaining standards across your projects. Whether it's creating custom templates for parts, assemblies, or drawings, or defining design standards such as dimension styles and annotations, leveraging templates and standards can save you valuable time and ensure consistency throughout your designs. Whether it's SolidWorks Pro or SolidWorks Simulation, adhering to predefined templates and standards ensures cohesion and saves valuable time. We will discuss best practices for creating and managing templates and standards, empowering you to establish a solid foundation for your projects.
The FeatureManager is the heart of your design history. Customization allows for a more intuitive representation of your model:
Grouping and Renaming Features: Organize features logically by grouping them based on function or part. Select "Group with Previous" or "Rename" by right-clicking on a feature.
Custom Properties: Assign custom properties to features for easy data management and filtering. Select "Properties" to add custom properties by right-clicking on a feature.
Heads-Up Display (HUD): Display crucial feature information directly in the graphics window. Go to "Tools" > "Customize" > "Heads-Up Display" to configure the HUD.
Automation lies at the heart of efficiency, and SolidWorks provides a wealth of options for automating repetitive tasks and streamlining your workflow. Through the use of macros, custom scripts, and design automation tools such as DriveWorks, you can automate everything from simple tasks like dimensioning and patterning to complex design processes. We will delve into the world of automation, exploring how to create and deploy macros, harness the power of parametric design, and automate your way to greater productivity.
Whether you are configuring SolidWorks Simulation parameters or optimizing SolidWorks PDM system workflows, automation minimizes manual intervention and maximizes efficiency. Moreover, integration with SolidWorks VAR Portal facilitates access to resources and support, further enhancing your design experience.
For repetitive tasks, macros are your secret weapon. They automate sequences of commands, saving you time and effort:
Macro Recording: Record a series of commands you perform frequently. Go to "Tools" > "Macro" > "Record" to capture your actions.
Macro Editing: Edit recorded macros to fine-tune their functionality. Use the VBA editor (similar to Microsoft Excel) to modify the macro code.
Sharing Macros: Share your custom macros with colleagues to improve overall team efficiency. Macros can be saved as .SWB files and imported by others.
For acquiring more knowledge about macros, read one of our interesting blogs on, “The Role of Macros in CAD Customization: A Comprehensive Overview!”.
The interconnected world today demands collaboration. Effective collaboration is vital in the design ecosystem, and SolidWorks facilitates seamless integration and communication. Through integrations with PDM systems like SolidWorks PDM, collaboration becomes intuitive, allowing teams to work cohesively on projects.
SolidWorks offers a range of tools and integrations to facilitate collaboration and streamline communication throughout the design process. From built-in collaboration tools like eDrawings and 3D Interconnect to integrations with popular PLM (Product Lifecycle Management) and ERP (Enterprise Resource Planning) systems, we will explore how to seamlessly integrate SolidWorks into your existing workflows and collaborate effectively with colleagues and clients.
SOLIDWORKS offers a treasure trove of advanced customization options for experienced users:
Menus: Customize the content and organization of menus to suit your workflow. Go to "Tools" > "Customize" > "Menus" for in-depth editing.
API (Application Programming Interface): For power users, the API allows programmatic access to SOLIDWORKS functionalities. This enables the creation of complex, custom tools.
Third-Party Add-Ins: Extend SOLIDWORKS capabilities with a vast selection of add-ins from reputable developers. Explore the SOLIDWORKS Marketplace to find industry-specific solutions.
SolidWorks customization is not a one-size-fits-all endeavor. By mastering the four pillars outlined in this guide, user interface customization, templates and standards, automation and macros, and integration and collaboration, you will be equipped to tailor SolidWorks to suit your specific needs and workflow. Whether you're a seasoned CAD professional or just starting out, understanding and harnessing the power of customization will take your SolidWorks experience to the next level. So, roll up your sleeves, dive into the world of customization, and unlock the full potential of SolidWorks. The possibilities are endless.
Customization is an ongoing process. As your design needs evolve, so should your SOLIDWORKS environment. Experiment with different options, find what works best for you, and continuously refine your setup to maximize efficiency and enjoyment within the software.
While customizing SOLIDWORKS software can significantly enhance your design workflow and productivity, it's important to remember that customization is just one aspect of this powerful 3D CAD tool. For those new to SOLIDWORKS, exploring the SOLIDWORKS user portal is a great first step. Here you will find valuable resources, tutorials, and potentially even communities focused on customization. However, keep in mind that SOLIDWORKSis a professional-grade software with a premium price tag. While there is not a free SOLIDWORKS download available, you can explore options like SOLIDWORKS online for cloud-based solutions or investigate student pricing if applicable.
Do you want to learn professional CAD customization? Contact Modelcam Technologies Pvt. Ltd. We, at Modelcam Technologies, are experts in providing custom CAD design services as per the needs of customers.
We have affordable CAD customization options for our customers. Our best CAD customization tools include BricsCAD, CREO, AutoCAD and Solidworks.
By mastering these four pillars of SOLIDWORKS customization, you can transform the software into a personalized design powerhouse, propelling your productivity and design innovation to new heights!!
Let’s connect: www.modelcamtechnologies.com
Email: sales@modelcamtechnologies.com
Mobile no : +91 8237016167
©Copyright 2025. All rights reserved by Modelcam Technologies Private Limited PUNE.